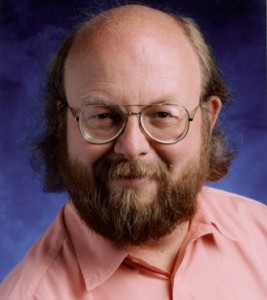Baru pakai Smartphone? Samsung, Acer, Advan, Mito, Nokia, dan
lainnya? Nah, baiknya mulai dengan belajar cara menggunakan WhatsApp di
hp Android, Blackberry dan di Komputer biar bisa sms-an gratis tanpa
dikenakan biaya pulsa. Selain itu, chating menggunakan whatsApp juga
lebih cepat sampai karena hanya pang-ping saja bisa langsung terbaca
oleh teman ngobrolmu. Secara…biaya sms sekarang bisa sampai 200 per
sekali sms. 10 kali sms saja sudah Rp.2000. Di samping itu, menggunakan
aplikasi berbasis Android dan Blacberry ini kita juga bisa melakukan
komunikasi dalam satu grup sehingga sekali kirim langsung terbaca oleh
banyak teman kita yang sudah tergabung dalam satu grup yang kita buat,
jadi lebih irit waktu kan?
WhatsApp dengan BlackBerry Messenger (BBM) kurang lebih sama tujuannya, hanya saja cara penggunaannya yang berbeda kalau BBM kita harus mengundang orang dulu untuk bisa ngobrol, istilahnya PIN, atau paling tidak harus tau nomor PIN orang yang akan diajak chating. Adapun dengan aplikasi WhatsApp kita bisa langsung mengirim pesan chat dengan orang yang akan kita ajak ngobrol cukup dengan menambahkan nomor HPnya, jadi bisa dibilang lebih simple. Selain melakukan obrolan online, kita juga menggunakan apk. Messenger ini untuk saling bertukar foto dan berbagai jenis file lainnya, selamat kapasitasnya tidak melebihi yang disyaratkan.
Sebenarnya sejarah awal dibuatnya WhatsApp hanya untuk pengguna HP yang menggunakan system operasi (OS) iPhone, namun karena semakin banyaknya orang yang membutuhkan layanannya hingga akhirnya pihak managemennya sendiri yang memberikan keleluasaan pada semua pengguna smartphone yang menggunakan OS apa saja, baik itu Android, BlackBerry, Symbian, Windows Phone dan lainnya. Oke… Kembali ke Laptop!
 Sebelum membaca semua panduangnya, mulai langkah penting ini, yakni : Cara Mengganti Tanggal di HP Android.
Sebelum membaca semua panduangnya, mulai langkah penting ini, yakni : Cara Mengganti Tanggal di HP Android.
Perlu diketahui bahwa penggunaan whatsapp lewat komputer bukanlah menggunakan akun lain melainkan akunnya sama dengan yang kita pakai di ponsel, sehingga data ngobrol antara kedua perangkat tersebut sama-sama dapat dilihat pada dua perangkat, yakni di komputer dan HP.
Untuk yang menggunakan system operasi yang kurang lazim bisa jadi tidak bisa menggunakan fitur ini karena pihak WA sendiri telah mengkonfirmasi bahwa di antara handphone yang bisa menghubungkan dengan komputer seperti iPhone 8.1+, Android, Windows Phone 8.0 dan 8.1, Nokia S40 EVO, Nokia S60, BlackBerry dan BB 10 saja. Berikut ketentuan dan caranya:
Dan dari ponselmu, kunjungi WhatsApp Web untuk melihat perangkat komputer yang aktif atau pun guna keluar dari WhatsApp Web yang aktif.
Kalau sudah tau semua, lanjut belajar : Cara Mempercepat Koneksi Internet
Beragam Cara Menggunakan WhatsApp di HP dan computer yang sudah dijelaskan di atas, tinggal catat halaman ini biar sewaktu-waktu dibutuhkan bisa langsung dikunjungi. Atau gampangnya, cukup share di akun fb dan twittermu biar nanti mudah kamu cari. Yang jelas pakai aplikasi messenger ini lebih mudah dari yang lainnya dan cara mulai ngobrolnya juga gampang, yang penting temanmu pakai WhatsApp juga kamu bisa langsung mulai obrolan karena hanya dengan menggunakan nomor HP sudah cukup, tidak seperti di BBM yang mana kita harus tau dulu pin-nya atau diundang dulu, nanti setelah diterima baru bisa mulai komunikasinya.
Read More ->>
WhatsApp dengan BlackBerry Messenger (BBM) kurang lebih sama tujuannya, hanya saja cara penggunaannya yang berbeda kalau BBM kita harus mengundang orang dulu untuk bisa ngobrol, istilahnya PIN, atau paling tidak harus tau nomor PIN orang yang akan diajak chating. Adapun dengan aplikasi WhatsApp kita bisa langsung mengirim pesan chat dengan orang yang akan kita ajak ngobrol cukup dengan menambahkan nomor HPnya, jadi bisa dibilang lebih simple. Selain melakukan obrolan online, kita juga menggunakan apk. Messenger ini untuk saling bertukar foto dan berbagai jenis file lainnya, selamat kapasitasnya tidak melebihi yang disyaratkan.
Sebenarnya sejarah awal dibuatnya WhatsApp hanya untuk pengguna HP yang menggunakan system operasi (OS) iPhone, namun karena semakin banyaknya orang yang membutuhkan layanannya hingga akhirnya pihak managemennya sendiri yang memberikan keleluasaan pada semua pengguna smartphone yang menggunakan OS apa saja, baik itu Android, BlackBerry, Symbian, Windows Phone dan lainnya. Oke… Kembali ke Laptop!
Cara Menggunakan WhatsApp : Mulai dari cara ngobrol, mengundang teman, memblokir kontak tertentu, mengatur suaru tanda pesan masuk, dan lain sebagainya.
Ada banyak sekali ilmu yang bisa dipelajari oleh orang yang masih baru dan awam soal aplikasi Messenger ini. Karenanya semua yang berkaitan dengan cara pemakaian whatapps ini akan dishare di sini agar yang masih newbie bisa tau semu seluk beluk penggunaannya mulai dari A hingga Z. Yang jelas siapkan dulu paket internetmu kalau mau pakai layanan ini biar bisa langsung ‘action’. Kalau saya sih lebih senang pakai Tri AON (Always On) yang harganya murah sekali. Bayangkan… 80ribu saja kita sudah dapat 6 GB dan itupun bisa aktif hingga 1 tahun. Jadi kalau kamu tidak menggunakannya selama berbulan-bulan pun tak masalah karena kamu punya kesempatan hingga 1 tahun untuk menghabiskan kuotanya. Sebelum membaca semua panduangnya, mulai langkah penting ini, yakni : Cara Mengganti Tanggal di HP Android.
Sebelum membaca semua panduangnya, mulai langkah penting ini, yakni : Cara Mengganti Tanggal di HP Android.
A. Menginstall WhatsApp ke Smarphone Android/Blackberry
- Pertama aktifkan dulu internet di HPmu
- Kunjungi Google Play Store di sini : https://play.google.com/store/apps/details?id=com.whatsapp
- Setelah masuk klik tombol hijau yang ada tulisan “Pasang”
- Berikutnya, lihat hasil downloadnya di ponselmu lalu Install aplikasinya ke dalam smartphonemu
- Lanjut, kamu diminta mendaftarkan nomor handphone yang sedang kamu gunakan saat ini (Ingat! Tanpa menggunakan kode negara sebelumnya karena WhatsApp akan menggunakan nomor tersebut untuk mendaftarkanmu dalam databasenya.
- Selanjutnya kamu akan menerima pesan lewat sms yang berisi kode konfirmasi yang mana nantinya diisikan dalam langkah selanjutnya. Dan stelah berhasil melakukan konformasi maka kamu sudah bisa menggunakan aplikasi tersebut.
B. Cara Mulai Chating Dengan Teman yang Juga Menggunakan Aplikasi Messenger WhatsApp
Secara otomatis aplikasi ini akan mendata dan menampilkan siapa saja atau nomor HP mana saya yang juga menggunakan WhatsApp yang mana nama-nama mereka, sesuai dengan yang nama pemilik nomor HP yang ada di daftar kontakmu, akan langsung terlihat dalam data phonebook. Adapun langkahnya:- Buka dulu aplikasinya. Cukup ketik sekali jika kamu menggunakan Android.
- Selanjutnya klik pada tulisan ‘Contact” atau kontak yang ada di atas. Nah, nomor hp mana saya yang juga ikut menggunakan whatsapp akan tampil di sana.
- Untuk mulai menggunakannya tinggal klik sekli nama yang kamu lihat.
- Dan untuk mulai ngobrol, setelah kamu klik namanya, maka langsung saja ketik pesan di kolom bagian bawah sekali (biasanya ada tulisan “ketik pesan” yang agak samar-samar). Tapi, sebelum itu ketuk dulu di kolom pesan tersebut biar papan keyboardnya muncul dan kamu bisa mulai mengetik pesanmu.
- Terakhir, untuk mengirim pesanmu maka tinggal klik tanda seperti ujung anak panah yang berwarna hijau yang ada di samping kanannya.
C. Bagaimana cara mengundang teman untuk menggunakan WhatsApp dan Cara Membuka WhatsApp tanpa Update?
Untuk chating dengan teman, khususnya yang belum sama sekali menggunakan aplikasi WhatsApp maka kita bisa mengundang mereka yang mana mereka juga nantinya harus menginstall apk nya dan juga melakukan aktivasi nomor hp mereka.a. Menghindari Update :
Silahkan baca Cara Membuka WhatsApp tanpa Perlu Update karena sudah kami publikasikan sebelumnyab. Mengundang Teman :
Ada banyak alternativ untuk mengundang teman menggunakan aplikasi ini, bisa via sms atau pesan singkat dengan biasya sesuai biaya sms yang telah ditetapkan oleh operator, dan bisa juga lewat email yang mana di dalamnya telah disertakan link untuk menuju ke halaman download whatsapp. Selain itu, Facebook juga bisa digunakan untuk mengundang teman agar mereka mau ikut menginstall dalam smartphonenya. Berikut caranya:- Android: Cukup ketik pada menu bertulisakan Kontak yang ada di atas. Kemudian, gulir atau tarik ke bawah layarnya. Nah, di bawah ada 2 pilihan. Biasanya ada beberapa nomor yang langsung tersedia tombol ‘undang’ di sampingnya dan ada jika tidak ada maka tinggal klik tulisan “Undang teman” yang ada paling bawah.
- BlackBerry 10: Tarik ke bawah tampilan halamannya lalu klik atau ketuk Undang Teman.
- BlackBerry: Klik tulisan ‘Semua Kontak’. Lalu, klik tombol bertulisakan ‘BlackBerry’ dan pilih opsi ‘Undang’.
- Windows Phone: Klik tulisan “Semua” lalu tinggal pilih saja kontak yang ingin kamu undang ke kontak WhatsApp. Lalu klik Lainnya kemudian klik lagi pilihan ‘undang ke whatsapp‘.
- iPhone: Untuk pengguna smartphone ini cukup klik pada tulisan Favorit dan tarik tampilan layarnya ke bawah lalu ketik ‘Undang Teman ke WhatsApp‘.
- Nokia S60: Jik akamu pengguna smartphone merek dan tipe ini maka cukup klik menu Kontak dan pilih nama kontak yang ingin kamu undang ke obrolan WhatsApp. Kemudian, pilih opsi Undang via SMS.
- Nokia S40: Terakhir, bagi pengguna S40 cukup klik tab “Semua” dan pilih siapa saja kontak yang ingin kamu ajak menggunakan WhatsApp. Kemudian, pilih nomor hp dari kontak tersebutlalu tinggal klik Undang.
D. Cara Mengatur Suara Pesan Masuk
Kalau kamu pengguna BB tentu mungkin sudah lazim bahwa pesan masuk ditandai dengan lampu LED yang terpasang di bagian depannya. Hanya saja, bagi yang menggunakan handphone Android tidak dilengkapi dengan fitur seperti itu, melainkan dengan suara notifikasi.a. Pesan dari Group
Kamu mungkin berharap bahwa tanda kalau ada pesan masuk tidak semua sama pada grup yang kamu kelola atau ikuti. Nah, di Whatapps juga ada pengaturan seperti itu. Jadi kamu bisa tau pesan chat dari mana yang masuk kalau bunyinya seperti itu. Tentunya kalau dari sahabat setia bisa langsung dibuka kan.- Masuk dulu ke aplikasi Whatsapp-nya
- Masuk ke bagian pengaturan atau setting. Pada tab tombol notifikasi, silahkan anda masuk ke bagian Group notifikasi
- Selanjutnya klik tab pada tombol Tone notifikasi dan tinggal pilih jenis nada atau suara yang kamu suka. (di menu yang sama kmu juga bisa memilih apakah sekaligus dengan getaran dan lampu atau mungkin suara saja cukup.)
b. Mengatur suara pesan perorangan
Adapun untuk pesan perorangan cara pengaturannya adalah dengan masuk duku ke WhatssApp lalu ke bagian Settings. Pada tombol tab notifikasi, masuk ke “Messege Notifications” kemudian tinggal aktifkan pada bagian Contact Ringtone. Selanjutnya kamu bisa langsung melakukan setting di bagina kontak hp androidmu, yaitu tab nama kontak yang ingin diubah agar memiliki nada tersendiri. Lalu tinggal pilih nada yang kamu sukai.E. Cara Memblokir Kontak Spam
Tidak semua orang yang menggunakan fasilitas chating lewat Whatsapp untuk tujuan komunikasi semata, tapi banyak juga yang menjadikannya sebagai alat bisnis dan promosi yang ampuh untuk meningkatkan penjualan. Jika di akun Anda mendapati kontak yang terlalu sering mengirim pesan yang menjengkelkan yang dilakukan berkali-kali maka cara memblogkir ini bisa jadi solusinya. Caranya adalah:- Buka dulu aplikasi messenger Whatasapp
- Masuk ke menu ‘Setting’ lalu pilih menu ‘Contacts’
- Pada Tab menu Blocked Contacs, yakni tombol yang ada di bagian kanan atas (gunanya untuk menambahkan kontak apa saja yang ingin dimasukkan dalam daftar kontak yang diblokir). Tinggil pilih siapa saja kontaknya.
- Jika salah memilih kontak, ternyata nomornya bukan yang kita maksud, maka cukup lakukan cara yang sama seperti di atas, lalu tekan dan tahan nomor kontak yang mau di lepaskan dari daftar dan pilih ‘Unblock’
F. Cara Menggunakan Whatsapp di Komputer yang terhubung dengan Internet
Tidak selamanya kita memegang dan bersama smartphone kita, terkadang bisa saja kita lupa atau mungkin baterainya lagi lowbat. Nah untuk menyiasati ini maka kita bisa menggunakan komputer pc untuk melakukan chat dengan teman yang biasa kita ajak ngobrol lewat handphone. Tentunya dengan pengaturan khusus dalam aplikasi ini.Perlu diketahui bahwa penggunaan whatsapp lewat komputer bukanlah menggunakan akun lain melainkan akunnya sama dengan yang kita pakai di ponsel, sehingga data ngobrol antara kedua perangkat tersebut sama-sama dapat dilihat pada dua perangkat, yakni di komputer dan HP.
Untuk yang menggunakan system operasi yang kurang lazim bisa jadi tidak bisa menggunakan fitur ini karena pihak WA sendiri telah mengkonfirmasi bahwa di antara handphone yang bisa menghubungkan dengan komputer seperti iPhone 8.1+, Android, Windows Phone 8.0 dan 8.1, Nokia S40 EVO, Nokia S60, BlackBerry dan BB 10 saja. Berikut ketentuan dan caranya:
Syarat penggunaan :
- Sebelumnya kamu sudah harus punya akun whatsapp di smartphonemu jika mau menggunakan lewat komputer karena nantinya akunya akan dihubungkan.
- Wajib menggunakan browser terbaru, baik itu pada Chrome maupun Mozilla Firefox.
- Pastikan menggunakan paket internet yang lancar antara kedua perangkatmu.
Cara pemakaian:
1. Seperti biasa untuk web tentunya kamu harus berkunjung ke situsnya dulu di sini : web.whatsapp.com , selanjutnya atur sesuai dengan jenis handphone yang kamu gunakan di bawah ini:- HP Android: kunjungi layar Chatting lalu Menu kemudian WhatsApp Web.
- Sedang untuk ponsel Nokia S60 dan juga Windows Phone masuk ke Menu lalu WhatsApp Web.
- Adapun yang memakai iPhone: masuk ke Pengaturan kemudian ke WhatsApp Web.
- Bagi pengguna BB / BlackBerry: pertama masuk ke bagian Chatting lalu Menu kemudian WhatsApp Web.
- Dan khusus untuk pengguna BB-10 dan juga Nokia tipe S40 : Caranya dengan menggesek layar ke bagian bawah lalu masuk ke WhatsApp Web.
Dan dari ponselmu, kunjungi WhatsApp Web untuk melihat perangkat komputer yang aktif atau pun guna keluar dari WhatsApp Web yang aktif.
Kalau sudah tau semua, lanjut belajar : Cara Mempercepat Koneksi Internet
Beragam Cara Menggunakan WhatsApp di HP dan computer yang sudah dijelaskan di atas, tinggal catat halaman ini biar sewaktu-waktu dibutuhkan bisa langsung dikunjungi. Atau gampangnya, cukup share di akun fb dan twittermu biar nanti mudah kamu cari. Yang jelas pakai aplikasi messenger ini lebih mudah dari yang lainnya dan cara mulai ngobrolnya juga gampang, yang penting temanmu pakai WhatsApp juga kamu bisa langsung mulai obrolan karena hanya dengan menggunakan nomor HP sudah cukup, tidak seperti di BBM yang mana kita harus tau dulu pin-nya atau diundang dulu, nanti setelah diterima baru bisa mulai komunikasinya.